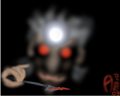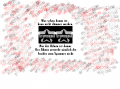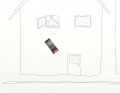Stupidedia:Bilderwünsche/MD-Direkt
*die neue Mal- und Zeichentechniken entwickelt haben
oder sich dafür interessieren
*die sich über Grafikprogramme und deren Möglichkeiten austauschen möchten
*die spezielle Wünsche bzgl. der Erstellung von Bildern haben
 .
.
Inhaltsverzeichnis
Virtuelles Design
Grafikprogramme
Adobe Photohop
by Dr. H5N1
Photoshop ist der unangefochtene König der Bildbearbeitung. Hiermit kann man, mit viel Aufwand, einfache paintoide Zeichnungen über simple Collagen bis hin zum grafiktechnischen dreidimensionalen Meisterwerk vollbringen. Außerdem unterstützt Photoshop ab Version CS 3 das Erstellen und Bearbeiten von nativen HDR-Bildern, was auf der Stupidedia jedoch nicht so oft zum Einsatz kommen dürfte.
- Foet 1.jpg
Inkscape
Inkscape ist ein Programm zum Erstellen von Vektorgrafiken, es ist freie Software und für diverse Betriebsysteme kostenlos verfügbar. Vektorgrafiken bestehen nicht aus Pixel, sondern man erstellt Bilder aus einfachen Figuren wie Linien, Kreisen, Quadraten und Polygonen. Der Vorteil ist, dass man sehr schnell Deckkraft, Maße und Farbe und Positionen nachträglich ändern kann.
Effekte wie Weichzeichnen, Farbverläufe, Schatten sind recht einfach zu erstellen, deshalb sind Vektorgrafiken meist Comics, Icons oder Clipart, doch es gibt auch beinahe fotorealistische Meisterwerke.(Googelt mal) Da diese Art zu malen eine völlig andere ist, werden Rastergrafiker hier nicht auf ihre Kosten kommen. Man kann Vektorgrafiken zu normalen Grafiken exportieren, was z.B. erforderlich ist, um ein Bild hier in der Stupidedia nutzen zu können. Man kann SVG-Dateien auch direkt in der Stupidedia hochladen, allerdings unterstützt dies noch kaum ein Browser vollständig.
Ein ähnliches Programm ist Adobe Illustrator.
Paint.net
Paint.net ist ein ferner Nachfolger von Paint und eignet sich gut für Fortgeschrittene, wenn sie sich ein bisschen darin eingelesen haben. Das Programm ist besonders für hochrangige Bilder geeignet, aber auch für gemalte Logos. Für Karten, große Collagen und Bilder mit viel Text sind andere Programme empfohlen. Paint.net kann nicht als Konkurrenz für GIMP und Adobe Photoshop gelten, da das Programm nicht so oberpofissionell ist. Es hat aber ähnliche Funktionen. Auf jeden Fall ist das Programm (meistens) besser als Paint. Das Programm ist kostenlos und einfach zu installieren.
Gimp
by OhlAllaut
Das GNU Image Manipulation Program ist die einzige ernsthafte Konkurrenz zu Photoshop, auch die Bedienoberfläche ist für den Wechsel zur OpenSource-Gemeinde sehr ähnlich. The Gimp ist kostenlos herunterladbar.
Es gibt alle Funktionen, die zur Bildbearbeitung und der Erstellung von Rastergrafiken vonnöten sind. The Gimp ist sehr umfangreich aber auch intuitiv zu bedienen, geringe Abweichungen zu gewohnten Arbeitsabläufen von Photoshop sind schnell gefunden und erlernt. Einzig Dinge wie spezielle Farbräume fehlen dem Programm noch.
Echtaussehendes Fell und Federn mit GIMP
by Athrane
- Zuallererst alle drei Bilder da unten aufmachen, dann weiterlesen.
- Allgemein geht es um die Nette Möglichkeit bei GIMP, den Pinsel und die Option Farbverlau zu kombinieren. Das heißt, man malt im Verlauf, setzt einen Strich, der gebogen aussehen kann und gleich mit dem Setzen Schatteneffekte hat. (Ich empfehle den Farbverlauf Golden zum ausprobieren). Wie und wo man den Pinsel genau in Farbverläufen malen lassen kann, ist im Anleitungsvideo des Asimaussbildes zu sehen. Wenn man damit richtig umgehen kann, kann man sich eine Menge Arbeit ersparen und mit etwas Zeit nette Effekte schaffen. Federn malt man Reihe für Reihe, sodass die neue Reihe die alte immer etwas überlappt. Hat man gerade kein Grafiktablett zur Verfügung, setzt man bei "Verblassen" ein Häkchen und stellt die richtige Zahl ein. Zum dierichtige Zahl finden - enfach mal quer durchs Bild schmieren und dann einfach auf Rückgängig... Eine Verwendung ist auf dem Adolai_Hafen-Bild zu sehen - am Goldschmuck der Prinzessin. Für einen goldenen Haarring(wasuachimmer) wurden nebeneinander ein paar Farbverlaufstriche (Verlauf:Golden) gesetzt, wobei die Längenzahl beim Verlauf auf die Breite des Rings abgestimmt ist. Dann wurde einmal mit dem Wischfinger alles glatt gestrichen.
- Beim Engel-Bild:Beim Pinsel bei "Farbe aus Farbverlauf" ein Häkchen setzen und als Farbvelauf was Goldenes raussuchen. Dann etwas rumexperementieren, man kann diesen Glänz-Verlaufseffekt durchs Ändern der Längenzahl regulieren. Man fängt außen bei den Flügeln Feder für Feder an und setzt auf jede Federreihe eine weitere bis nach oben hin. Zur Mitte hin wird der Pinsel größer skaliert und die Längenzahl beim Farbverlauf erhöht. Mit dem Wischfinger was glattbügeln erlaubt.
Anleitungsvideo allgemein und zu diesem Bild:[1] Bei der "Behaarung" der Maus hab ich zudem noch immer wieder die Farbe geändert.
Wer bei diesem Bild [2] nah genug heranzoomt, kann sehen, dass die Stadt im Hintergrund auch nur mit Farbverlaufstrichelchen gektritzelt ist.
MS-Paint
by BH-Inspector
Zu MS-Paint gibt es nichts großartig zu sagen. Jedes Windows hat es (bis Vista. Ab 7 ist es besser gemacht.) Du hast eine weiße Arbeitsfläche und ein paar Tools. Und Farben. Viel könnt ihr damit nicht machen. Man kann jedoch (sinnfreies Arbeiten) Fotos öffnen und diese mit farbigen Linien und Formen bis zur Unkentlichkeit verfälschen. Jedoch: Komplexität sieht anders aus. Aber für einfache Bildchen reicht es aus. Unter Linux kann man Kolourpaint, Gnupaint und weitere Klone benutzen.
Anmerkung: Beachtlich, was Hochnebel mit Paint alles hinbekommt!
Da man mit den verschiedenen Paints auch ganz gut Pixelart erstellen kann, dazu ein Tutorial: Klick!
by BH-Inspector
Ein relativ altes Programm, aber ich finde es super und selbst Photoshop CS4 kann es nicht ablösen (PS ist mir zu überladen und zu kompliziert...). Einfache Handhabung. Zu bekommen wenn du hier [3] etwas stöberst. ich muss zugeben, dieser Weg ist nicht der legalste, aber nja, Kavaliersdelikt und Moral... http://forum.stupidedia.org/images/default/smilies/laugth.gif
Die Oberfläche ist einfach gestaltet. Bilder bearbeiten und retuschieren ist relativ einfach. Einstellbare Transparenzen, Ebenen, verschiedene Filter, Verschnitt-Tools etc lassen die Bildbearbeitung Spaß machen.
Ich nehme meißt ein Foto und wende verschiedene Kubnstfilter an.
Wenn ich Kollagen erstelle, schneide ich von dem einen Bild aus und füge es dem anderen ein. Meißtens arbeite ich noch mit dem Grauschen Weichzeichner.
Die Ergebnisse können sich sehen lassen.
- Paris hilton mit tinkerbell.png
- MSDAP.jpg
- Bush book.jpg
ArtRage 2
by BH-Inspector
Das Malen von Bildern ist mit ArtRage 2 ganz einfach. alles was ihr dazu braucht, ist das Programm selbst und ein Grafiktablett. Das Programm könnt ihr hier kostenlos downloaden: [4]
Ihr könnt natürlich auch wie im MS-Paint mit der Maus malen, doch das Ergebnis wird sehr eckig.
Fangen wir an.
Öffnet das Programm mit einem Doppelklick auf euer Desktopfenster.
Mit Ablage > Neues Bild könnt ihr eine spezielle Arbeitsoberfläche erstellen, wie bsp. malen auf Transparentfolie, zerknülltem Papier, Schultafel etc. Oder ihr malt gleich auf die weiße Fläche darauf los.
Jetzt versuchen wir das Stupidedia-Logo nachzumalen. Dazu werden wir erstmal mit einem Filzstift schwarz den Stern malen. Wählt dazu links unten das Filzer-tool aus und rechts unten dazu die Farbe schwarz.
Zum ausmalen eignet sich eigentlich jedes Tool. Ich nutze gern den Pinsel. Stellt euch eine gute Größe ein, nicht zu groß und nicht zu klein. Mit einigen Grafiktablets könt ihr auch bestimmen, mit welchem Druck ihr malt.
Jetzt schnappt euch einen Stift, mit dem ihr gut Schreiben könnt. Bleistift oder dünner Filzer sind gut dafür. Damit könnt ihr nun die Schriftzüge malen. Mit einem Kreidestift, den ihr auf passende Größe und Härte 100 einstellt, könnt ihr mit Grau den stupidedia-Schriftzug machen.
Etwas verzierung drumherum und fertig ist das neue Stupi-Artwork!
- 1icon.PNG
Die Linuxer unter Euch können MyPaint benutzen.
Hierzu gibt es eine englische Schnellstartanleitung. Sehr empfehlenswert ist auch die Gallerie.
Nachbearbeitung
farbiges Hervorheben von Objekten in Gimp
- Um diesen Effekt zu erreichen, muss man das Ebenenfenster öffnen. Dort sollte nun das Bild zu sehen sein, auf welchem man etwas hervorheben will. Dieses dupliziert man mit einem Klick auf das Symbol mit den zwei Photos.
- Nun wählt man die untere Ebene aus, um den Hintergrund zu bearbeiten. In dem Beispielbild wird der Hintergrund entsättigt, daher geht man im Bildfenster auf 'Farben' und klickt auf 'Entsättigen'. Der Dialog ist meiner Meinung nach selbst erklärend. Man kann natürlich auch ganz andere Effekte anwenden, die Möglichkeiten stehen da offen.
- Übrigens kann man natürlich auch die hervorzuhebenden Elemente mit Effekten bearbeiten, dazu muss man allerdings die obere Ebene im Ebenenfenster auswählen.
- Tipp: Um das Aussehen des Hintergrundes zu überprüfen, einfach mal das Augensymbol der oberen Ebene deaktivieren.
- Um die hervorzuhebenden Elemente auszuschneiden, wählt man nun die obere Ebene im Ebenenfenster aus. Im Bildfenster klickt man in der Menüleiste auf 'Ebene' -> 'Maske' -> 'Ebenenmaske hinzufügen'. In dem Dialog wählt man nun die Option 'Schwarz (volle Transparenz)' aus. Ein Klick auf 'Hinzufügen'. Nun sollte in der Ebenenansicht neben der Miniaturansicht der oberen Ebene die Miniaturansicht deren Maske erschienen sein. Diese sollte auch bereits ausgewählt sein.
- Nun wählt man in dem Werkzeugfenster den Pinsel als Werkzeug und die Farbe Weiss aus. Man malt nun die hervorzuhebenden Elemente im Bild ungefähr aus. Um die Übergänge zu glätten, benutzt man den Weichzeichner: 'Filter' -> 'Weichzeichnen' -> 'Gaußscher Weichzeichner' ca. 5-12 Pixel, je nach Geschmack. Alternativ kann man die Elemente auch haargenau ausmahlen, wenn man keinen Übergang haben will.
- Als letzten Schritt muss man die Ebenenmaske noch anwenden (Rechtsklick auf die obere Ebene im Ebenenfenster, im Menü 'Ebenenmaske anwenden') und die obere Ebene mit der unteren vereinen (im selben Menü 'Nach unten vereinen').
Ich hoffe, das Konzept der Ebenenmaske ist dadurch klar geworden, den dieser Effekt ist längst nicht das einzige, wofür man sie benutzen kann. ;)
nachbessern und colorieren eher schmuckloser Zeichnungen
by HarryCane
Aufgrund einer Anfrage, hier in der Disku, von der ich mich persönlich angesprochen gefühlt habe will ich mal über meine Versuche berichten, die ich so im Zusammenhang mit dem Nachbearbeiten von Zeichnungen mache.
Oft hatte ich schon eine musische Minute, in der ich mal schnell irgendwas irgendwo hingekritzelt habe. Wer hat noch nicht in der Schule, einer langweiligen Besprechung oder Versammlung etwas auf den Heftrand oder den Notizblock gezeichnet.
- Jetzt denkt man häufig: Könnte man ja in einen Stupi-Artikel einbinden.
- Aber seit der Qualitätsoffensive fühlt man sich immer öfter unter Druck die eigenen künstlerischen Möglichkeiten auch auszuschöpfen und die flüchtigen Schmierereien qualitativ etwas aufzupeppen. So eine Kuli-Skizze macht natürlich nicht viel her. Und Kuli kann man leider auch nicht Radieren.
- Neu malen? Das bischen Talent hat gerade für diesen Versuch gelangt, und wird unmöglich der neuen Herausforderung standhalten?
- Mit Bildbearbeitungsprogrammen lässt sich hier noch einiges herausholen. Hier kann man zum Beispiel auch Kugelschreiber wegradieren, etwas zu groß geratene Bildteile verkleinern oder das Werk nachträglich einfärben.
- Mit Bildbearbeitungsprogrammen lässt sich hier noch einiges herausholen. Hier kann man zum Beispiel auch Kugelschreiber wegradieren, etwas zu groß geratene Bildteile verkleinern oder das Werk nachträglich einfärben.
Ich nutze fast ausschließlich Photoshop. Aber die Funktionen, auf die es hierbei ankommt sind in ähnlicher Form in so gut wie jedem Bildbearbeitungsprogramm enthalten.
- Eine Möglichkeit ist, die einzelnen Bildteile in einem Bildbearbeitungsprogramm unterschiedlich einzufärben. Zum Beispiel bei dem Bild Fichte (siehe Bildergalerie) habe ich das gemacht. Dieses Bild ist ursprünglich eine Bleistiftzeichnung. Ich habe die Wolken blau gemacht, den Stamm braun und so weiter. Dazu muss vorher der betreffende Teil markiert werden. Meist erstelle ich dann extra Ebenen, falls ich nachträglich noch was ändern will. Außerdem habe ich hier den Hintergrund aufgehellt, der nach dem scannen noch dunkler war. Man kann diese Bilder nachträglich noch bemalen. Beim Kerzenfisch, einer reinen Bleistiftzeichnung habe ich auch Teile nachcoloriert, also einen Fisch oder eine Pflanze einzeln markiert und gefärbt und zusätzlich noch mit verschiedenen Pinseltools das Wasser oder Flächen von Objekten "bemalt".
- Eine andere, wenn auch aufwändigere Technik ist, die Zeichnung nur als Grundskizze zu nehmen. Man kann dann am Bildschirm die einzelnen Bereiche einfärben oder sogar mit Texturen also Mustern, Schatten und anderen Effekten versehen. Hier kann auch eine gewisse Körperlichkeit von eigentlich flachen Bereichen erreicht werden. Dazu werden Schatten und Glanz so eingesetzt, dass aus ein paar Strichen ein Körper im Raum erzeugt wird. Ein ziemlich konsequentes Beispiel hierfür ist die Südseeameise, die mich sehr viel Mühe gekostet hat. Das Foto der Skizze war meine Grundlage. Ich hatte keinen Scanner zur Verfügung. Später habe ich dann alle möglichen Bereiche einzeln als Ebenen herausgestellt und angepasst. Bei Besoffen im Bad sind noch deutlich sehr schlampige Skizzenreste erkennbar, die Bildbestandteil geblieben sind. Hier diente eine eingescannte Kulizeichnung als Basis.
- Bei der Kassiererin habe ich die eingescannte Skizze einfach ausgemalt. Meist mit verschiedenen Pinseln. Hier kann man sehr gut mit Deckkraft, Stärke, Intensität und anderen Parametern variieren. Vor der Coloration habe ich grobe Fehler in der Zeichnung retuschiert, und das Bild arangiert. Ich habe nämlich nur eine Kasse und ein `REWE`-Schild gemalt und es dann kopiert und verkleinert wieder eingefügt, weil ich zu faul war, das gleiche nochmal zu malen.
- Aber selbst bei Buntstiftzeichnungen, die ich sehr gerne mache, kann man mit Bildbearbeitung Verbesserungen erreichen. Froscheichhörnchen ist da so ein Beispiel, bei dem die Farbintensität erhöht wurde und eine Vignettierung hinzukam (außen dunkler). Aber auch die Lope hatte anfänglich noch nicht die befriedigende Farbtiefe, außerdem kam hier zum Teil ein Weichzeichnungsfilter zum Einsatz.
- Ich hoffe, ich konnte einen kleinen Einblick in meine Versuche geben. Das Beste ist, einfach irgendwas zu probieren. Am Resultat sieht man, ob es gut war, oder nicht. Außerdem gibt´s ja noch die ´Rückgängig´ - Funktion.
- Wäre schön, wenn noch wer dazu seine Erfahrungen hier mit uns teilt, man kann ja nur dazulernen.
Eine Bleistiftzeichnung etwas aufwerten mit GIMP - drei Schritte
by Athrane
- Mit dem Farbeimer alles um das Wesen herum weißmachen (Skizzenpapier ist von sich aus nie ganz weiß). So macht sich das Bild in der Stupi besser.
- In Filter und von da aus auf Künstlerisch gehen und den Filter namens Cartoon auswählen und anwenden. Daher kommen die verstärkten Konturen.
- In Farben gehen und Posterisieren aussuchen. Da wird nach der Anzahl der Farben gefragt, die das Bild posterisiert haben darf. In diesem Fall sinds fünf. Ergebnis: Farben und Schatten werden wirksamer, die rötlichen Töne des Skizzenpapiers werden verstärkt und und sehen aus wie vergilbtes oder altes Papier/Hautfarbe des Wesens.
- Eine weitere Option: Sobald der Hintergrund weiß ist, kann man das ganze Viech auf einmal nach Belieben einfärben (Farben -> Einfärben). In Bronze oder waldgrün, wie es halt passt.