Stupidedia:Editierhilfe
| Textgestaltung | |||||
| '''fett''' | fett | ||||
| ''kursiv'' | kursiv | ||||
| <u>unterstrichen</u> | unterstrichen | ||||
| <s>durchgestrichen</s> | |||||
| <br> | Zeilenumbruch Zeilenumbruch | ||||
| <center>Zentrieren</center> | |||||
* eins * zwei * drei |
| ||||
# eins # zwei # drei |
| ||||
| ==Überschrift== |
Überschrift | ||||
| ===Zwischenüberschrift=== |
Zwischenüberschrift | ||||
| Links | |||||
| [[Link]] | Link | ||||
| [[Link|Alternativtext]] | Alternativtext | ||||
| http://www.link.de | http://www.link.de | ||||
| [http://www.link.de Alternativtext] | Alternativtext | ||||
| Tabellen | |||||
{|
|eins ||zwei
|-
|drei ||vier
|}
|
| ||||
Wenn man auf den Bearbeiten-Link am oberen Rand der Seite klickt, erscheint ein Eingabefeld mit dem Text der Seite. Darin steht größtenteils einfacher Text, aber auch einige spezielle Befehle, mit denen die Wiki-Software Links, Listen und andere Formatierungen erstellt (siehe rechter Kasten).
Die Schaltfläche Artikel speichern speichert die Änderungen. Vorschau zeigt die Seite mit den noch nicht gespeicherten Veränderungen an. Vor dem Speichern bitte immer eine kurze Zusammenfassung der Änderungen in das Feld Zusammenfassung eintragen und zuerst die Vorschau benutzen.
Zum Ausprobieren könnt ihr unser Labor benutzen, allerdings müsst ihr für mögliche entstandene Schäden durch fehlgeschlagene Experimente selbst aufkommen ;-)
Inhaltsverzeichnis
BilderBilder können direkt auf den Stupidedia-Server geladen werden, wenn ihre Lizenzen das erlauben und sie mit korrekten und vollständigen Quellenangaben versehen werden. Standardbefehle um Bilder einzubindenBilder kann man entweder normal, mit Rahmen oder als Thumbnail darstellen, dazu muss folgendes angegeben werden: Normal
Rahmen
Thumbnail
Größe einstellenBei hochgeladenen Bildern kann man die gewünschte Größe einstellen. Ihr müsst also ein Bild nicht so groß oder so klein hochladen, wie ihr es gerne einbinden würdet. Die Bildgröße lässt sich beim normalen Befehl und beim Thumbnail einstellen, nicht aber beim Rahmenbefehl (framed). Die Bildgröße wird in Pixel angegeben. Dieser Wert stellt die Breite des Bildes ein (nur die Breite kann eingestellt werden, die Höhe passt sich danach an). Bilder können - unabhängig von ihrer Größe - entweder vergrößert oder verkleinert dargestellt werden. Beides ist möglich. Bei Thumbnails kann man das Bild nur kleiner machen wie es ist, nicht größer! Größer funktioniert nur mit dem normalen Befehl! Dies geschieht folgendermaßen: Kleiner: Größer: Die Werte lassen sich beliebig frei Schnauze einstellen. Bei Thumbnails schreibt man einfach hinter den jeweiligen Befehl dann die Bildgröße nach einem weiteren senkrechten Strich | dahinter, zum Beispiel so: AusrichtungBilder können in 3 verschiedene Richtungen ausgerichtet werden. Dies funktioniert mit allen 3 Befehlen (Normal, Rahmen und Thumbnail). Dazu trennt man den Befehl mit einem weiteren senkrechten Strich | und fügt dann entweder left, center oder right ein. Bei Rahmen und Thumbnails ist das right nicht nötig, weil diese Bilder immer nach rechts ausgerichtet werden. Den right Befehl braucht man also nur für die normale Variante zu nehmen. Hier einige Beispiele:
BeschreibungZu jedem Bild sollte man auch eine Beschreibung schreiben. Dazu wird ein weiterer senkrechter Trennstrich gemacht, wo ihr dann schreibt was dort rein soll.
ZusammenfassungIhr seht also, daß sich die ganzen Befehle in vielen Möglichenkeiten variieren lassen. Wenn ihr nun zum Beispiel ein Bild als thumbnail darstellen wollt, das verkleinert wird, nach links ausgerichtet ist und beschriftet ist, gebt ihr in dem Fall folgendes ein: [[Bild:Football-small.png|thumb|40px||left|Test]] Daraus wird dann:Hinweis: Ihr braucht nur die Befehle anzugeben, die ihr auch verwenden wollt. Wenn ihr z.B. das Bild einfach ganz normal als Thumbnail (standardmäßig nach rechts ausgerichtet) ohne Größenveränderung, aber mit Beschreibung platzieren wollt, so lasst einfach die Befehle für Ausrichtung und Bildgröße weg! Übrigens: Bilder positioniert man am besten direkt an den Anfang eines Artikels, und bei Zwischenüberschriften direkt darunter. Damit man den nächsten Absatz nicht zerdrückt, sollte man VOR dem nächsten Absatz den Code <br style=clear:both /> platzieren. Also bei einer Zwischenüberschrift kommt zuerst darunter das Bild, dann der Text und DANACH dieser Code. GalerieMehrere Bilder kann man in einer Galerie darstellen. Dazu kann man auch Beschreibungen einfügen. Die Bilder werden hierbei nicht in die eckigen Klammern [[]] geschrieben! <gallery> Bild:Gold.png Bild:Silber.png|Test Bild:Bronze.png|Test 2 </gallery> Daraus wird dann: SonstigesFolgendes soll hier noch angesprochen werden:
Wenn ihr noch Fragen haben solltet, so stellt diese in der Diskussion. |
FormatierenEin Artikel, der optisch gut aussieht, liest sich gleich viel besser und angenehmer.
Um diesem Problem vorzubeugen, gibt es zahlreiche Funktionen und Dinge, die man verwenden kann, um einen Artikel richtig schön zu gestalten. Im folgenden soll auf das wichtigste eingegangen werden: ÜberschriftenManche Artikel, die viel Text enthalten, lassen sich in mehrere Abschnitte aufteilen. Zumeist geht es in jedem Abschnitt eines Artikels um etwas anderes. Dazu kann man "Zwischenüberschriften" setzen. Beispiel
Es muss darauf geachtet werden, dass links und rechts von der Überschrift jeweils die gleiche Anzahl an = vorhanden ist. AufzählungszeichenEs gibt 2 Aufzählungszeichen: # und *
Das # wird zu einer Zahl und der * zu einem größeren Stern.
Man kann auch Zwischenabsätze machen, wenn es notwendig ist. Beispiel: wird zu:
Mit den Sternen funktionert das auf die gleiche Weise wie mit der Raute. Generelles bei der FormatierungVon Zeit zu Zeit ist es nötig einen Zeilenumbruch zu machen. Einfach 2 Mal auf die Enter Taste hauen ist zwar einfach, aber sieht später nicht unbedingt schön aus. |
Interne LinksDie internen Links sind eine besonders wichtige Funktion in der Stupidedia. Im folgenden ein paar Beispiele wie ihr mit den internen Links verfahren solltet: Teile eines Wortes verlinkenUm einen Teil eines Wortes zu verlinken, z.B. bei dem Wort "Apfelbaum", so dass der Link zu dem Artikel "Apfel" führt, müsst ihr nur um den Teil "Apfel" zwei eckige Klammern setzen. So: [[Apfel]]baum. AlternativtextUm einen Alternativtext bei einem Link zu setzen, müsst ihr den internen Link mittels einer vertikalen Linie trennen: Zwei oder mehrere Wörter verlinkenEs gibt viele Fälle in denen man auch mal 2 oder mehr Wörter zu einem Link macht. Dies sollte auch nicht unsinnig geschehen.
Hier wollt ihr nun einen Link zu diesem Artikel setzen. Der Link heißt dann nicht: AnwendungsbeispieleText in eurem Artikel: "Die ägyptischen Pyramiden sind wahnsinnig". Zwei interne Links in ein Wort setzenEs gibt einige Wörter aus denen sich 2 interne Links machen lassen. Z.B.: Atompilz, Kaffeetasse, Tischplatte, Apfelbaum etc. Solltet ihr Fragen zu den internen Links haben, so stellt diese am besten auf dieser Diskussionsseite. Warum gibt es rote und blaue Links?Blaue Links zeigen an, dass zu dem Stichwort bereits ein Artikel existiert. Es wird nochmal ausdrücklich darauf hingewiesen, dass ein Roter Link nicht unbedingt ein unsinniger Link ist Also, bitte verwendet die internen Links sinnvoll, dann haben wir alle weniger Arbeit und mehr Freude an der Stupidedia. Wenn ihr so lieb seid könnt ihr auch Begriffe die es schon gibt (z.B.: Tee), in eure Artikel einbauen. |
KategorisierenWie allgemein schon beobachtet, wächst und gedeiht die Stupidedia wie ein Blümchen auf der Frühlingswiese bzw. ein Geschwür im Magen eines Diktators. Daher wurden und werden Kategorien eingerichtet in denen die Artikel, zwischen welchen ein Sinnzusammenhang besteht, zu Gruppen zusammengefasst werden. Wollt ihr beispielsweise einen Artikel der Kategorie Musik zuordnen, gebt einfach am Ende des Artikels [[Kategorie:Musik]] ein. Benutzt bitte die Kategorien, die es schon gibt (Liste aller Kategorien). Natürlich könnt ihr auch neue Kategorien den Diktatoren vorschlagen, welche dann über Sinn und Unsinn einer solchen Kategorie beraten, aber erstellt nicht eigenmächtig neue Kategorien! Mittlerweile wurden alle Artikel kategorisiert, aber hin und wieder schlüpft einer durch das Überwachungsnetz der Diktatoren und BU`s, deshalb gibt es eine Liste aller Artikel, die noch nicht Kategorien zugeordnet wurden. Hinweis! Neuerdings könnt ihr die Kategorien auch einfach per Klick einfügen. Unter dem Textbearbeitungsfenster findet ihr die Kategorienbox. Sucht euch dort einfach die passenden Kategorien aus und fügt sie per einfachem Klick in einen Artikel ein! Kategorie als internen Link einbauenWichtig: Wenn ihr auf diese Weise eine Kategorie als internen Link in einen Artikel einbaut, wird der Artikel nicht in diese Kategorie eingeordnet. Das eigentliche Kategorisieren wird im vorigen Abschnitt beschrieben!!! Wenn ihr eine Kategorie in euren Text einbauen wollt, so müsst ihr davor einen Doppelpunkt setzen. |
Externe Links
Um einen externen Link zu setzen gibt es 3 verschiedene Möglichkeiten
- Den Link einfach hinschreiben wie er ist. Beispiel: http://www.Stupidedia.org
- Den Link hinschreiben und in jeweils EINE eckige Klammer setzen. Beispiel: [http://www.Stupidedia.org] wird zu [1]
- Einen Alternativtext zum Link schreiben. Dazu müsst ihr einfach eine Leerstelle hinter dem Link lassen.
Beispiel: [http://www.Stupidedia.org Stupidedia] wird zu Stupidedia
Für angemeldete Benutzer
Die Optionen Nur Kleinigkeiten wurden verändert und Diesen Artikel beobachten können nur von angemeldeten Benutzern gesetzt werden. In den Einstellungen kann man festlegen, ob diese Häkchen standardmäßig gesetzt werden sollen.
Rechtschreibkorrekturen oder Formatierungsänderungen werden meistens als kleine Änderung markiert. Auf den letzten Änderungen werden solche Änderungen mit dem Buchstaben K ("kleine Änderung") markiert - sofern du angemeldet bist. Ansonsten steht dort ein M für eine kleine Änderung. Mit Diesen Artikel beobachten kann eine Seite der persönlichen Beobachtungsliste hinzugefügt werden. Damit kann man leicht Änderungen auf bestimmten Seiten verfolgen.
Ebenfalls in den Einstellungen kann man auch die Größe der Textbox ändern.
Bereich Diskussion
Am Ende eigener Beiträge auf den Diskussionsseiten der Artikel ist eine Unterschrift ("Signatur") sinnvoll:
Wenn ihr -- ~~~~ eingebt, wird das z.B. zu -- [[Benutzer:Benutzername|Benutzername]] 10:57, 8. Mär 2004 (CET).
Vorlagen
vgl. Stupidedia:Vorlagen und Vorlagenübersicht
Farben in Texten
Gesperrte Seiten
Manche Seiten - wie zum Beispiel die Hauptseite - sind geschützt und können nur von den Diktatoren bearbeitet werden. Dort erscheint statt bearbeiten der Link Quelltext betrachten. Gleiches gilt, wenn die Stupidedia für die Systemwartung in einen "Nur-Lese-Modus" geschaltet wird.

 kennzeichnet das Bild als Thumbnail. Um das Bild in voller Größe anzuzeigen, muss man es einfach anklicken. Hinweis: Im nachfolgenden Beispiel wird das Bild natürlich in voller Größe angezeigt, weil unser Beispielbild kleiner als 180 Pixel breit ist. Größere Bilder werden jedoch mit diesem Befehl kleiner angezeigt.
kennzeichnet das Bild als Thumbnail. Um das Bild in voller Größe anzuzeigen, muss man es einfach anklicken. Hinweis: Im nachfolgenden Beispiel wird das Bild natürlich in voller Größe angezeigt, weil unser Beispielbild kleiner als 180 Pixel breit ist. Größere Bilder werden jedoch mit diesem Befehl kleiner angezeigt.
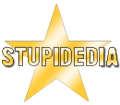

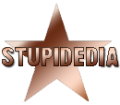
 klickt.
klickt.